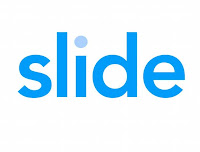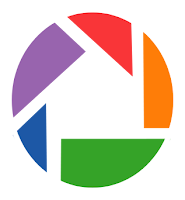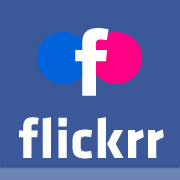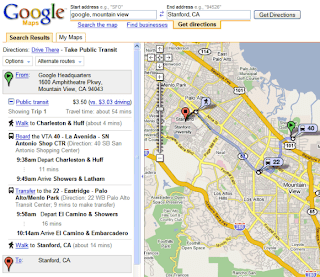Unha vez vista a aplicación Google Sites e usando as instrucións específicadas máis abaixo (Ver google Sites apartado Como?) creade o voso sitio usando a vosa conta de Gmail, completar a URL e deseñade o voso sitio. Selecionade un tema que queirades e a continuación creade e diseñade a páxina e posteriormente publicade o enlace no voso blogue.
Unha vez vista a aplicación Google Sites e usando as instrucións específicadas máis abaixo (Ver google Sites apartado Como?) creade o voso sitio usando a vosa conta de Gmail, completar a URL e deseñade o voso sitio. Selecionade un tema que queirades e a continuación creade e diseñade a páxina e posteriormente publicade o enlace no voso blogue.martes, 30 de noviembre de 2010
PRÁCTICA 15: Google Sites
 Unha vez vista a aplicación Google Sites e usando as instrucións específicadas máis abaixo (Ver google Sites apartado Como?) creade o voso sitio usando a vosa conta de Gmail, completar a URL e deseñade o voso sitio. Selecionade un tema que queirades e a continuación creade e diseñade a páxina e posteriormente publicade o enlace no voso blogue.
Unha vez vista a aplicación Google Sites e usando as instrucións específicadas máis abaixo (Ver google Sites apartado Como?) creade o voso sitio usando a vosa conta de Gmail, completar a URL e deseñade o voso sitio. Selecionade un tema que queirades e a continuación creade e diseñade a páxina e posteriormente publicade o enlace no voso blogue.lunes, 29 de noviembre de 2010
PRACTICA 14: SLIDES
Usando as aplicacións Slides vistas anteriormente (Slideshow e Slideshare) buscade varias presentación sobre diferentes temas e publicades no voso blogue. Para descargas esas presentacións necesitaredes rexistrarvos nas aplicacións Slides. Ver Titorial Slides.
Aplicacións: Google Sites
Unha web propia ou tamén un caixón de sastre
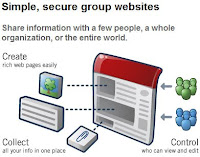
QUE?
Google Sites
PARA QUÉ?
Google sites é unha aplicación online que permite crear sitios web con información variada como textos, vídeos, calendarios, presentacións, ficheiros
Toda esta información pode ser compartida e editada por quen o usuario decida.
A información aloxada no noso sitio tamén se pode utilizar dende outros obxectos web como bloques ou outras páxinas.
ONDE?
Dende a páxina principal do buscador de google facendo clic en sites ou directamente na seguinte dirección: https://sites.google.com/
COMO?
1. Accedemos a google sites dende o navegador web que utilicemos habitualmente.
2. Precisamos ser usuarios rexistrados en google normalmente se dispoñemos dunha conta de correo electrónico de Gmail. Na páxina de acceso escribimos nome de usuario e contrasinal.
3. Unha vez accedemos a google sites debemos darlle nome ao noso sitio e completar a URL que comenzará da seguinte maneira:
http://sites.goole.com/site/.....o que nos queiramos. Tamén podemos facer unha pequena descrición. Despois eleximos entre certas opcións sinxelas. Prememos en crear sitio.
4. Xa na páxina de inicio podemos comezar o deseño da mesma tendo en conta que será a portada do noso sitio Web. Para editala prememos en "Editar páxina" e para configurala en "Mas Acciones"
5. A partir de aquí creamos a nosa páxina utilizando os menús despregables que nos permiten insertar os diversos elementos
6. Premendo en Crear página nueva e editando a páxina creada podemos ir construindo a estrutura do noso sitio web.
7. Lembrar que ainda que non nos interese crear un sitio web, Google sites pode resultarnos útil para aloxar elementos que despois poderemos incrustar no noso blogue, por exemplo un reproductor flash de ficheiros mp3 ou os mesmos ficheiros. Outro exemplo: aloxamos un ficheiro kmz de google earth para logo reproducilo a través do "embeded tour player".
TITORIAIS E VIDEOTITORIAIS
páxina de axuda oficial de Google Sites
Manual de Google Sites enlaces a exemplos, guía rápida e outros. Moi completo
EXEMPLOS
ver vínculos na última dirección do apartado anterior: EXEMPLOS.
jueves, 25 de noviembre de 2010
Caixa de sons: Ivoox
QUÉ?:
Ivoox
PARA QUÉ?
Para aloxar ficheiros de audio, escoitar e descargar programas de radio, podcasts, revistas, conferencias, concertos, audiolibros..., poderemos descargar os ficheiros ou incrustalos nun blogue ou páxina web
ONDE?
www.ivoox.com
COMO?
1. Para subir un ficheiro sonoro debemos en primeiro lugar rexistrarnos.
2. No rexistro debemos indicar, nome, país, sexo, dirección de correo, nome de usuario,contrasinal (para entrar en ivoox, diferente á da conta de correo) aceptar as condicións e encher o "captcha"
3. O rexistro finaliza ao abrir o noso correo e facer clic no link que nos envían dende o servizo.
4. Xa podemos subir os nosos ficheiros mp3. Clic en subir>subir audio. Poñemos título, descrición, eliximos categoría, palabras clave etc. Aceptamos e envíamos. Nun segundo paso buscamos no noso equipo o ficheiro de audio ou video que queremos subir, ou se está en internet poñemos a URL.
5. Unha vez procesado o documento poderemos localizalo na nosa zona privada, ou simplemente co buscador a partires do nome ou parte do mesmo.
6. Se queremos incrustar nun blogue ou web un ficheiro sonoro, unha vez atopado, facemos clic en "Llevátelo a tu web o blog", eliximos o tipo de reproductor e copiamos o código que pegaremos no blogue.
Ivoox
PARA QUÉ?
Para aloxar ficheiros de audio, escoitar e descargar programas de radio, podcasts, revistas, conferencias, concertos, audiolibros..., poderemos descargar os ficheiros ou incrustalos nun blogue ou páxina web
ONDE?
www.ivoox.com
COMO?
1. Para subir un ficheiro sonoro debemos en primeiro lugar rexistrarnos.
2. No rexistro debemos indicar, nome, país, sexo, dirección de correo, nome de usuario,contrasinal (para entrar en ivoox, diferente á da conta de correo) aceptar as condicións e encher o "captcha"
3. O rexistro finaliza ao abrir o noso correo e facer clic no link que nos envían dende o servizo.
4. Xa podemos subir os nosos ficheiros mp3. Clic en subir>subir audio. Poñemos título, descrición, eliximos categoría, palabras clave etc. Aceptamos e envíamos. Nun segundo paso buscamos no noso equipo o ficheiro de audio ou video que queremos subir, ou se está en internet poñemos a URL.
5. Unha vez procesado o documento poderemos localizalo na nosa zona privada, ou simplemente co buscador a partires do nome ou parte do mesmo.
6. Se queremos incrustar nun blogue ou web un ficheiro sonoro, unha vez atopado, facemos clic en "Llevátelo a tu web o blog", eliximos o tipo de reproductor e copiamos o código que pegaremos no blogue.
miércoles, 24 de noviembre de 2010
PRÁCTICA 13: PICNIK
 Despois da explicación feita por Lois sobre Picnik e coa información dispoñible no seu blogue (titoriais...etc) facer varias entradas no voso blogue onde se recollan exemplos de retoques fotográfico realizadas con este programa.
Despois da explicación feita por Lois sobre Picnik e coa información dispoñible no seu blogue (titoriais...etc) facer varias entradas no voso blogue onde se recollan exemplos de retoques fotográfico realizadas con este programa.martes, 23 de noviembre de 2010
lunes, 22 de noviembre de 2010
Aplicacións: Slide
Baixo este mesmo epígrafe agrúpanse varios programas que teñen en común o tratamento de imaxes. Imos comentar en concreto dous deles: slideshow e slideshare.
QUE?
Slideshow e slideshare son aplicacións da web 2.0 que mostran presentacións online.
PARA QUE?
Slideshow é un programa para facer presentacións de fotografías.
Slideshare é un programa para facer e publicar presentacións de imaxes do tipo powerpoint (con imaxes, textos, esquemas, gráficos, etc.) pero sen as transicións e as animacións.
ONDE?
Slideshow en http://www.slide.com/
Slideshare en http://www.slideshare.net/
COMO?
TITORIAIS
jueves, 18 de noviembre de 2010
Aplicacións: Planetaki
QUÉ?:
Planetaki
PARA QUÉ?
Un planeta serve para ler as túas webs favoritas nunha única páxina. Ademais podes, se queres facer o teu planeta público.
É posible, por exemplo, crear un planeta para clase onde incluir as páxinas que poden consultar os alumnos frecuentemente.
ONDE? www.planetaki.com
COMO?
1. Despois de acceder a páxina principal resistrámonos: Nome do planeta, dirección, eleximos se vai ser público ou privado, o idioma (inclúe o galego como opción) e os datos de acceso (correo, e contrasinal para planetaki, lóxicamente non deberá coincidir coa do blogue xa que estaríamos permitindo o acceso ao mesmo.
2. Despois do rexistro engadimos as direccións web que queremos que aparezan no noso planeta. En realidade funcionará unicamente con páxinas de contido dinámico, pensadas para actualizar con frecuencia: Blogues, Galerías fotográficas en liña, Redes sociais e non con páxinas estáticas polo que a súa utilidade e limitada.
3. A páxina contén preguntas frecuentes e un blogue que recolle as últimas novidades.
TITORIAIS E VIDEOTITORIAIS
http://blog.planetaki.es/ blogue de planetaki en español.
miércoles, 17 de noviembre de 2010
Práctica 12: Albums Picasa
Facendo uso da aplicación flickrr vista anteriormente e dos albums web picasa crear varios albúms en Picasa Web ( Para iso ir a google- fotos e crealos alí), posteriormente publicalos e copiar a URL para insertalos no blogue.
martes, 16 de noviembre de 2010
PICASA 3 e albums WEB en PICASA
QUE É?
Picasa é o software gratuito de Google que permite modificar e mellorar as fotos.
PARA QUE?
Picasa e Álbumes web de Picasa simplifican o traballo de organizar e de modificar as fotografías dixitais e logo crear álbumes online para compartilos.
Podes utilizar Picasa para deseñar e imprimir collages de fotos, crear presentacións de diapositivas con vídeo, engadir texto ás fotos ou ver as túas favoritas no escritorio ou como salvapantallas.
Podes publicar un álbum de fotos online só con un clic.
Podes mellorar casi todas as imaxes gracias ás ferramentas de Picasa para problemas comunes como os ollos roxos, as cores e a iluminación. Tamén podes perfeccionar e aplicar efectos as fotos. Ademais podes engadir facilmente etiquetas xeográficas as fotos para recordar onde as quitaches utilizando Google Maps.
As opcións de Picasa Web de subir imaxes é moi limitada, so podemos subir 5 imaxes ou arquivos de video.
Pero co programa Picasa unha vez instalado no ordenador podemos subir á web albumes enteiros, tendo en conta que Picasa Web regala 1 GB de almacenamento.
COMO INSTALAR PICASA NO ORDENADOR
Para descargar Picasa grátis
http://www.softonic.com/s/descargar-picasa-3-gratis-espanol
COMO SUBIR E CREAR ALBUMES WEB EN PICASA
Tutorial: Cómo publicar fotos com Blogger.com & Picasa 3
http://www.youtube.com/watch?v=K_jnsVZimzg
COMO ACCEDER AOS ALBUMES WEB DE PICASA COA NOSA CONTA DE GOOGLE
Picasa é o software gratuito de Google que permite modificar e mellorar as fotos.
PARA QUE?
Picasa e Álbumes web de Picasa simplifican o traballo de organizar e de modificar as fotografías dixitais e logo crear álbumes online para compartilos.
Podes utilizar Picasa para deseñar e imprimir collages de fotos, crear presentacións de diapositivas con vídeo, engadir texto ás fotos ou ver as túas favoritas no escritorio ou como salvapantallas.
Podes publicar un álbum de fotos online só con un clic.
Podes mellorar casi todas as imaxes gracias ás ferramentas de Picasa para problemas comunes como os ollos roxos, as cores e a iluminación. Tamén podes perfeccionar e aplicar efectos as fotos. Ademais podes engadir facilmente etiquetas xeográficas as fotos para recordar onde as quitaches utilizando Google Maps.
As opcións de Picasa Web de subir imaxes é moi limitada, so podemos subir 5 imaxes ou arquivos de video.
Pero co programa Picasa unha vez instalado no ordenador podemos subir á web albumes enteiros, tendo en conta que Picasa Web regala 1 GB de almacenamento.
COMO INSTALAR PICASA NO ORDENADOR
Para descargar Picasa grátis
http://www.softonic.com/s/descargar-picasa-3-gratis-espanol
COMO SUBIR E CREAR ALBUMES WEB EN PICASA
Tutorial: Cómo publicar fotos com Blogger.com & Picasa 3
http://www.youtube.com/watch?v=K_jnsVZimzg
COMO ACCEDER AOS ALBUMES WEB DE PICASA COA NOSA CONTA DE GOOGLE
lunes, 15 de noviembre de 2010
Aplicacións: FLICKR
QUE?
Flickr é un grande almacén de fotografías e vídeos en liña.
PARA QUE?
Serve fundamentalmente para gardar fotografías, como un álbum enorme que non nos ocupa espazo no disco duro do noso ordenador, pero tamén para compartir fotos, xa que son de uso libre (non existen dereitos sobre as imaxes colgadas na rede dentro deste programa). Tal como figura na propia páxina da aplicación, a súa función principal é o intercambio.
Ademais funciona como un arquivo pois as fotografías están ordenadas e organizadas mediante etiquetas que facilitan as buscas.
ONDE?
O enderezo electrónico é moi sinxelo: http://www.flickr.com/
aínda que en castelán figura como www.flickr.com/groups/flicrkrenespaol
Máis sinxela é a versión de flickrcc (http://www.flickrcc.bluemountains.net/)
COMO?
Hai dúas posibilidades dentro deste programa: unha versión gratuíta, que é a que nos interesa aos usuarios en xeral, e outra versión de pagamento. Coa primeira versión temos a posibilidade de subir dous vídeos e 100 Mb en fotos por mes (na de pago a capacidade é ilimitada).
Para crear unha conta é preciso un ID de Yahoo. Se non o tes na mesma páxina podes crealo, só precisas cubrir os datos típicos para rexistrarte (nome, apelido, sexo, data de nacemento, país, etc.). Despois só tes que inscribirte.
Pero realmente o máis cómodo é usar a variante flickrcc que resulta moito máis sinxela. Aquí non necesitas rexistrarte para ter acceso ás fotografías e podes seleccionalas e modificalas ao teu antollo mediante o programa picnik:
- dentro de editar: rotar, recortar, cambiar tamaño, cor, enfoque, eliminar os ollos vermellos;
- dentro de crear: incluír efectos, engadir textos, adhesivos, marcas, adornos, empregar modelos con motivos predeterminados (Día da Nai, Pascua, San Valentín, vacacións, etc.).
TITORIAIS E VIDEOTITORIAIS
Para máis información podedes botar man dos titoriais que existen na rede:
www.portal.educ.ar/debates/educacionytic/debate/el-mundo-en-un-telar-de-imagenes-.php (no Portal educativo do Estado arxentino)
Práctica 11: Google Maps
A práctica consiste en incluir no blog personal varios mapas.
Busca, por exemplo, en “Google maps” a rúa ou lugar no que vives.
Na parte superior dereita da pantalla aparece o termo “enlazar”. Aquí temos dúas opcións: A URL do mapa (que aparece en primeiro lugar), ou o código HTML para insertar nun sitio web.
Debaixo da segunda opción temos a posibilidade de ver unha vista previa e personalizar a presentación do mapa (tamaño, vista satélite…).
Busca, por exemplo, en “Google maps” a rúa ou lugar no que vives.
Na parte superior dereita da pantalla aparece o termo “enlazar”. Aquí temos dúas opcións: A URL do mapa (que aparece en primeiro lugar), ou o código HTML para insertar nun sitio web.
Debaixo da segunda opción temos a posibilidade de ver unha vista previa e personalizar a presentación do mapa (tamaño, vista satélite…).
miércoles, 10 de noviembre de 2010
Investigación: Evitar Publicidade
Como facer para que o añadir determinados Gadgets non se engadan páxinas de publicade que ralentizan moito a apertura do blogue??????
martes, 9 de noviembre de 2010
USO DO PROGRAMA: "embedr"
Embedr é un servizo en liña que permite crear listas personalizadas de videos que se atopan aloxados en outros servidores coma YouTube, MySpace Video, DailyMotion, MetaCafe, Veoh, Vimeo, Blip.tv e outros.
Para que serve?
OUTRA FUNCIÓN "embedr"
Tamén nos permite seleccionar videos por temas. Exemplo, queremos videos sobre a auga, pois procedemos de seguinte maneira.
1 e 2 (coma no apartado anterior)
3. Picamos en "smart playlist"
4. En "keyword", poñemos a palabra clave, exemplo. "water", e podemos cubrir os apartados referentes a categoria, rexión etc, de xeito intuitivo para os que non sabemos inglés.
5. Procedemos como no apartado anterior: Picamos en "Preview playlist"e vemos os elexidos
Logo picamos en "close review" e por último picamos en "create playlist", e xa aparece o código"embed" que debo copiar e pegar no bloggue.
Moi útil para cando queremos mostrar varios videos xuntos.
Imaxinemos que queremos mostrar varios videos, teríamos que ir copiando e pegando a URL de cada un deles, pola contra con este servizo non é necesario. Prócedese da seguinte maneira:
1. Poñemos en google ou outro servidor a palabra "embrd"
2. Logo picamos en "Build a playlist"
3. Na parte esquerda da pantalla aparecen dous recadros:
a) "Playlist Description": aquí describimos o video e o lugar onde se atopa.
b) "Playlist Tags": poñémoslle a etiqueta que nos interese, por exemplo: medi0 ambiente.
Logo no centro aparece "Playlist Title", aquí debemos poñer o título tal cual figura no servidor de onde imos recoller ese video, (YouTube, MySpace Video, DailyMotion, MetaCafe, Veoh).Tamén aparece un recadro que na súa dereita pon "add", é aquí copiamos a "url" ou o "embed code" do video que queremos poñer na nosa lista.
4. Picamos en "add" e carga o video elexido por nós. Así facemos con cada un dos videos ata ter a lista completa dos que queremos importar, e van aparecendo numerados un debaixo do outro.
5. Pulsamos na parte esquerda en "preview playlist", e sae a lista cos videos seleccionados por nós, (ainda que pareza que só está un, realmente están todos, esto está indicado por un nº que aparece na parte de abaixo da pantalla que os mostra)
6. Picamos en "close preview"
7. Finalmente picamos debaixo de"preview playlist" en "create list". Entón saen os videos que nos puxemos cun "embed code" que copiamos e pegamos no noso bloggue.
8. Xa podemos disfrutar de velos todos seguidos.(Na barra horizontal que aparece na parte de abaixo do video, ao movela imos escollendo o que desexamos ver nese intre)
OUTRA FUNCIÓN "embedr"
Tamén nos permite seleccionar videos por temas. Exemplo, queremos videos sobre a auga, pois procedemos de seguinte maneira.
1 e 2 (coma no apartado anterior)
3. Picamos en "smart playlist"
4. En "keyword", poñemos a palabra clave, exemplo. "water", e podemos cubrir os apartados referentes a categoria, rexión etc, de xeito intuitivo para os que non sabemos inglés.
5. Procedemos como no apartado anterior: Picamos en "Preview playlist"e vemos os elexidos
Logo picamos en "close review" e por último picamos en "create playlist", e xa aparece o código"embed" que debo copiar e pegar no bloggue.
lunes, 8 de noviembre de 2010
PRÁCTICA 10: PRESENTACIÓN CON GOOGLE DOCS
Facendo uso da aplicación Google Docs realizar unha pequena presentación/documento word/ folla xls en grupos de 2-3 sobre diferentes temas. Crear o documento en Google Docs, compartilo cos membros de grupo e traballar on-line. Traballar neste documento únicamente empregando as ferramentas das que dispoñemos en Google Docs e publicala no blogue.
viernes, 5 de noviembre de 2010
Google Calendar
PARA QUÉ?
Servizo de Google que nos permite crear unha axenda acesible dende web ou móvil, que poderemos compartir con outros, incrustar nunha páxina web ou blogue, e dende a que obter recordatorios por correo electrónico ou mensaxe de móvil
ONDE?
Na páxina principal de google clic sobre calendar ou directamente aquí
COMO?
1. Precisamos dunha conta de correo electrónico de Gmail. Na páxina de acceso escribimos nome de usuario e contrasinal. Resistrámonos (Nome, Apelidos, Ubicación...)
2. Despois do resistro accedemos a páxina principal do calendario. Podemos empezar a usar o calendario por defecto que levará o nome da nosa conta de correo electrónico e crear outros. Tamén aparecerá por defecto o de días festivos.Sobre cada calendario creado, poderemos editar os detalles, decidir como o queremos compartir e configurar as notificacións
3. Sobre os días do calendario escribimos os eventos que nos interesan e editamos as súas propiedades.
4. Se queremos publicar o noso calendario por exemplo nun blogue debemos configuralo como compartido. Facemos botón dereito dobre o calendario que queremos compartir e en configuración do calendario facemos clic sobre "incrustar este calendario", personalizamos as opcións, copiamos o código e o pegamos no blogue.
TITORIAIS E VIDEOTITORIAIS
Axuda de Google Calendar
Axuda de Google Calendar
videotitoriais en youtube e outros
Suscribirse a:
Entradas (Atom)